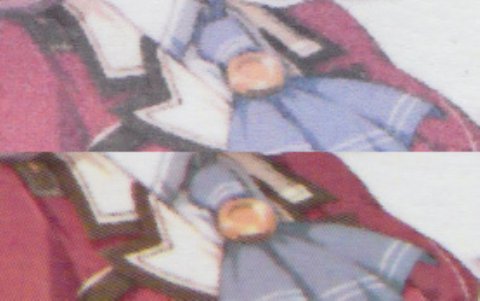Raspberry Piに電源スイッチを付けてみた [パソコン(その他)]
ネットで検索すると出てくるのは本体にスイッチを取り付けて、「ボタンが押されたらシャットダウンさせる」というようなプログラム的なもの多いけれど今回のはものすごく単純な電源スイッチです。
そもそもRaspberry Piには電源スイッチが付いておらず、MicroUSBを本体にさす事で電源オン。逆に抜くと電源オフという単純な物だったりします。
私のRaspberry PiにはRaspbmcを導入済みなのでメニューから「電源オフ」を選択する事で電源は落とせるけれど、電源オンにする時には本体にささったままのMicroUSBケーブルを一度抜いてさし直す必要が・・・
とまぁ、とにかく面倒なんです!!
という事で、ちょっとしたスイッチをUSBケーブルに付けてみようかと流用できそうな物を100円ショップに探しに行ったところ、素晴らしいアイテムを発見しました♪
USBケーブルにスイッチを追加するコネクターw
自作しようと思っていた物がそのまま売られてたww
ちなみにお値段は100円(税抜)。
使い方は・・・説明するまでも無いですね ^^;
というわけで、コレをUSBケーブルとUSB端子付きのACアダプタの間に使用する事で、Raspberry Piの電源オンがかなり楽になりました。
ケーブルを抜き差しするより、スイッチをOFF-ONにする方が断然楽だもん♪
休日には結構100円ショップに行くことが多い私ですが、今回のアイテムはシルク(2店舗)でしか見なかったので、他のショップにあるかどうかは分かりません ^^;
それにしても、USBケーブルはもちろんですが、今回のUSBスイッチコネクター、USB端子付きACアダプタ(ダイソーにて購入)までもが100円ショップで売られているというのは凄い時代だね・・・
Raspberry Piに無線LANアダプタを付けてみた [パソコン(その他)]
Raspbmcを入れた事により、ほぼ毎日稼動している私のRaspberry Pi。
詳細は前回の記事を参照してください
http://pink-banbi.blog.so-net.ne.jp/2014-04-03
動作上はこれといった不満は無いけれど、本体に刺さっているケーブルの存在が・・・
カードサイズのコンパクトな端末なのに、ケーブル3本の存在が少し気になるのであります!
やっぱり可能な限りシンプルにした方がいいと思うんだよね・・・
そこで今回、無線LAN接続に変更する事にしました♪
(電源のMicroUSBやテレビとの接続に使うHDMIは無理だしね)
買ってきた無線LANアダプタはPlanexの「GW-USNano2-G」という小型のアダプタ。
実はこのアダプタを買うのはかなり苦労しました orz
ネットで調べてみたところ、Raspbmcに最初から入っているドライバで動く無線LANアダプタってかなり限られているみたいなんですよね・・・
そしてこのアダプタは結構前に発売されたもので今となっては入手が困難・・・
秋葉原では見つけられず諦めかけていたところ、地元のエディオンで発見したので無事確保できました♪
ま、その後でオリジナルパッケージに入った「Amazon限定」なる物が安く売られている事を知った訳ですが・・・ orz
そんな無線LANアダプタですが早速設定開始です♪
1、本体の電源を落としてアダプタを取り付け、起動後にホームから「Raspbmc Settings」を選択
2、ネットワークの設定の「Network Mode」を「Wireless (WIFI)Network」に変更
3、下の方にある「WIFI SSID」「WIFI Security」「WIFI KEY」に自宅の設定を入力
これだけでOKというお手軽さ♪
スマホの無線LANを設定するぐらいの難易度だと思います。
そして私のRaspberry Pi(Raspbmc)は無線LAN対応となり、無事ケーブルを1本減らすことが出来ました。
スッキリな見た目になったよっ!
そしてネットワークの設定が終わって確認として「システム情報」をチェックした時にふと思った事が・・・
ま、これはまた次のお話という事で♪
Raspberry Piネタ、もう少し続きます・・・
Raspberry Piを買ってみた(導入編) [パソコン(その他)]
Raspberry Piを買ってみた(購入編) [パソコン(その他)]
低価格カラーレーザープリンタ(PR-L5600C)を使ってみた [パソコン(その他)]
今回は前回のブログの続きです
NECの低価格小型カラーレーザープリンタをポチってみた
http://pink-banbi.blog.so-net.ne.jp/2013-06-28
値段が安かったのでポチったNECの小型カラーレーザープリンタ「NEC Color MultiWriter 5600C」が届きました
箱のサイズはインクジェット複合機よりもちょっと大きいぐらい
しいて言うと高さがちょっと高いのかな?
早速開封して、パソコンにドライバを突っ込んでから接続、電源オン!
とりあえずの動作チェックなので床置きですw
開封後のプリンタサイズだけど、インクジェット複合機と設置面積はほとんど変化がありません
やっぱり高さだけが少しあるっていう感じ
テストとして日本ファルコムで配布中の「閃の軌跡」週替わり壁紙を、インクジェットプリンタとカラーレーザープリンタで普通紙に印刷して比較してみました
左:インクジェット 右:カラーレーザー
印刷物を遠目に見ても差は歴然、カラーレーザーはにじみが少なく綺麗
(色味に関してはプリンタ・インクの違いがあるので無視の方向でオネガイシマス)
まぁレーザープリンタ特有の印刷面のテカリが多少ありますが・・・
ちょっとわかりにくいと思うので、それぞれをスキャナで取り込んで拡大
(注:スキャナでの入力時に補正がかからないよう両方を同時に取り込んでます)
上:インクジェット 下:カラーレーザー
さらに拡大
インクジェットはやはりにじみが多く、全体的にぼやけてしまってます
また同色で塗られている場所なんかとても綺麗に出力されたとは言えない・・・
インクジェットが苦手とする普通紙への印刷だから仕方ないんですけどね ^^;
せっかくなのでインクジェット側で使う用紙を専用光沢紙に変えて再度比較
上:インクジェット 下:カラーレーザー
さらに拡大
さすが光沢紙、すごく綺麗な出力結果です♪
やっぱりカラーレーザーでは光沢紙を使ったインクジェットには勝てそうにはありません ^^;
今回はCGだけど写真を印刷すれば差はもっと広がるんだろうなぁ
とはいえ、これだけ綺麗に出力できるのなら、「インクジェットよりカラーレーザーの方があってる」という人がいそうな気がします
・年に数回しか使わない
(インクジェットプリンタでヘッドクリーニングをよく使う)
・写真印刷はほとんどしない&レポート等の出力が多い
・印刷開始時間は短い方が良い
(今回のテスト印刷でレーザーは出力完了まで20秒、インクジェットはウォームアップのヘッドクリーニングだけで70秒、出力完了まで90秒近くかかりました)
という点に心当たりのある人にはオススメしても良いと思う
ちなみにカラーレーザープリンタですが、インクジェット専用の用紙は使えません
インクジェット専用の用紙って表面ににじみ防止のコートがされているんだけど、これがレーザープリンタの高熱で溶け出して故障の元に・・・
コピー用紙又はカラーレーザー専用の用紙になるのでそこだけ注意が必要です♪
さて、せっかく耐候性・耐水性の高いカラーレーザープリンタなので、これで使えるラベルシートを調達調達♪