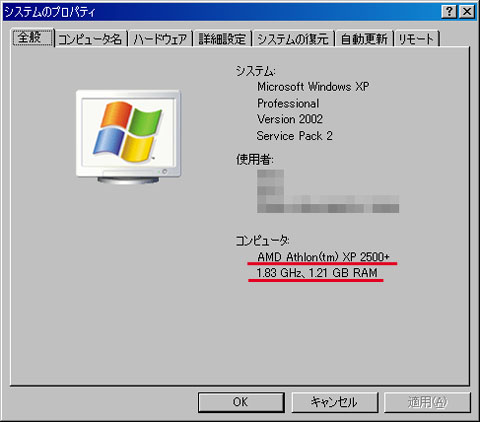メインPCにWindows7を入れてみました [パソコン(ソフトウェア)]
友達のブログを見ていたら「Windows7」の記事があったので、テストも含めて自分のメインPCに入れてみました。
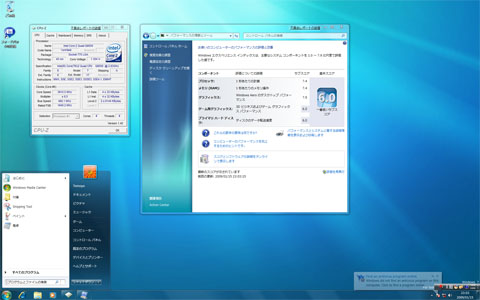
・・・・見た目はVistaとあまり変化が無いような ^^;
ここ最近は色々とPCの構成を見直して手を入れていたので、真っ先にスコアを見てみました。「OSが変わればスコアの基準も変わって、違うスコアが表示されるかな?」という期待もあったしね^^ノ
Vistaの時はスコアの上限が「5.9」だったのですが、Windows7では「7.9」に引き上げられただけであまり変化は無いのかな?
WindowsVistaでのスコア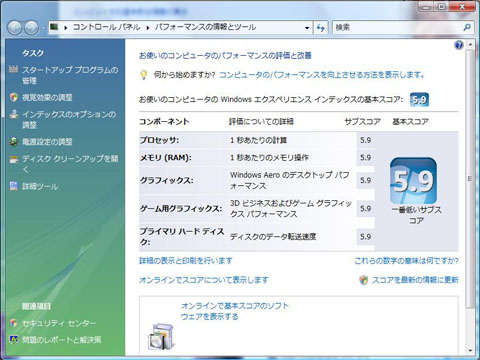
Windows7でのスコア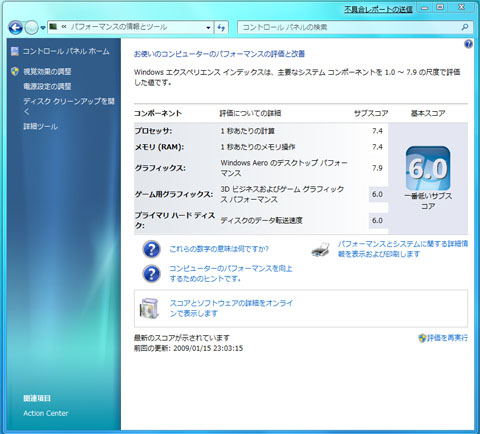
とりあえず上限が引き上げられたおかげで、「一番低いサブスコア」の部分がVistaの時の「5.9」から「6.0」となりました。
周りでは「動作が軽くなった」と評判の「Windows7」ですが、ドライバーがうまく動かないものがあったりVistaと同じRAID環境を作れなかったりしたのもあり、正直動作が軽いのか重いのかはわかりませんでした。
おまけ
VAIO TYPE Pのスコアです。グラフィックが最大値の5.9になっていますが、バグっぽい・・・。「5.9もあるわけないだろ~!」と思うんですけど、どうなのコレ。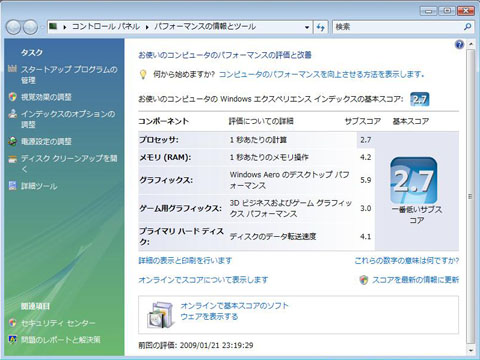
ホームページの更新でもしようかなぁ~ [パソコン(ソフトウェア)]
ここしばらくの間更新をしていなかった某ホームページ。たまにはちゃんとした更新をしたいのでコツコツと作業をすることにしました。アップロードの目標は年末~年始ぐらいまでかな?
今回の更新作業は、
・メニュー箇所をFlashに変更
(更新作業効率化の為)
・掲示板、チャット関係の見直し
(変な書き込みが増えてきている為)
・みんごるだけに縛られないホームページ作り
(他のゲームの記事を載せるスペースを・・・)
・写真などの画像の配布、公開方法の変更
っていう感じかな?
極力更新作業を簡単に出来るようにすることで、もう少し更新間隔を短くできれればと思います。掲示板やチャット以外の通常ページでも他の人が書き込んだり何かを更新できるようなスペースが作れればなおOKなのかな?
ちなみに今回も使用するソフトはいつもと一緒で、「Dreamewever」「Fireworks」「Flash」の3本。
さて、どこまでできるか・・・
(注:途中で作業中断する事も十分にあり得えます><ノ)
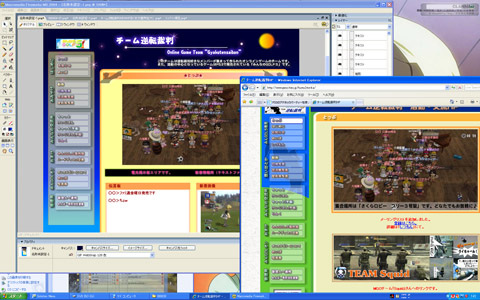
UbuntuのCDイメージをUSBメモリに(USBメモリブート) [パソコン(ソフトウェア)]
私は、CDブートのLinuxで遊ぶたびに「ディスクイメージをダウンロードしてディスクに焼くのが面倒だなぁ~」と感じています。そして今手元にあるネットブックにはCD-ROMドライブなどという機器は内蔵されていないわけで・・・(汗)
そこで「USBメモリから配布されているブートCDそのものを起動できないかな?」と思い調べてみたところ、あっさりと見つかったので自分なりにまとめたものを備忘録として書いておくことにしました。
また、この方法を使うとネットブックにUbuntuなどをインストールする際に光学ドライブが必要なくなったり、起動がCD-ROMよりも速かったりとかなり便利になります。
とりあえずEeePC(900・901)とacer ASPIRE oneで確認したので、最近のネットブックなら大体は大丈夫かと・・・。(友達の、Panasonic R3でも問題なく使用できました)
注意:色々な面で初心者ですので間違っている箇所があったり、環境による違いがあるかもしれませんが、とりあえず自分用の備忘録という事なので大目に見てください(汗)
1、下調べ(EeePCとASPIRE one、Panasonic R3は問題なしなので無視して下さい)
(1) USBメモリブートを行いたいパソコンにUSBメモリを付けて電源を入れる。
(2) 電源投入後すぐに「Delite」キーを押す(PCによっては「F2」)。
(3) ブート可能なデバイスとしてUSBメモリが認識されていたらOK
2、準備する物
・1GB程度のUSBメモリ
・UNetbootin
http://unetbootin.sourceforge.net/
ページ上部のWindowsのマークをクリックしてダウンロード。
・使いたいブートCDのイメージ
例として「Ubuntu」を使用。
http://www.ubuntulinux.jp/
ページ左側の「Ubuntuの入手」からダウンロードのページに移動し、
「日本語 Remix CD」のイメージをダウンロード。
3、作業開始
(1) ダウンロードした「UNetbootin(ファイル名:unetbootin-windows-299.exe)」を実行する。
(2) 表示されたウィンドウの真ん中「Diskimage」にチェックを付け、既にダウンロードしてあるブートCDのイメージを選択する。
(3) ウィンドウ最下部にある「Type」が「USB Drive」になっている事を確認し、すぐ右の「Drive」には実際に使用するUSBメモリが選択されている事を確認する。
(3) 「OK」を押す
(4) 終わったらUSBメモリをPCに指したまま再起動を行い、ブートデバイスをUSBメモリに変更する。
(電源投入後すぐに「Delite」キー(PCによっては「F2」を押してBiosから変更)
(EeePCは「Escキー」、ASPIRE oneなら「F12」で簡単に変更できる)
(5) Ubuntuが起動したら完了。
とまぁ、かなり簡単に作成することができます。この方法でUSBメモリブートすることにより、
・CD-ROMと比べて遙かに起動が速い
・CD-ROMの無い環境でも起動することができ、HDDや他のUSBメモリ等にインストール出来る
・ディスクを焼く手間が省け、ディスクを消費しない分環境にやさしい
というすばらしいメリットがありますので、みなさんもお遊びとして一度普段とは違うOSを使ってみてはいかがでしょうか?一度味わったら毎回毎回ディスクを焼くのが面倒になりますよん。
あっ、ちなみにブートCDのイメージをUSBメモリに展開しただけなので、ちゃんと使用するにはHDDにインストールするか、他のUSBメモリにインストールしないとダメだそうです。この後の行程についてはまた後ほど・・・。
しかし、数ヶ月前々では「Ubuntu」自体知らなかったし、違うOSを使う時が来るとは思ってなかったんですけどね~。
私が使用したUSBメモリです。激安なので結構お勧めです。(容量が小さく速度もUSBメモリの中では遅い方ですが、ディスクイメージを入れるだけだしCD-ROMよりは速いのでこれで十分だと思います)

シリコンパワー USBフラッシュメモリー ULTIMA-II I-Series 1GB ブラック 永久保証 SP001GBUF2M01V1K
- 出版社/メーカー: シリコンパワー
- メディア: エレクトロニクス
メインPCの様子が・・・(Windows Vistaインストール) [パソコン(ソフトウェア)]
24時間稼働させているPCではなく、主にゲーム画面のキャプチャーとエンコード、HPの更新に使っているPCが最近どうも不安定気味。
キャプチャー時はPS3の電源も入っている為、PCの異音に気が付くことはないのですが、先日HPの更新作業をしていたら、HDDのアクセス音にちょっとひっかかる音が混じっていたわけで・・・(汗)
そしてFDベンチを走らせてみたら、なんか数値も低い・・・(涙)
・Raptor 36GB(10000回転)
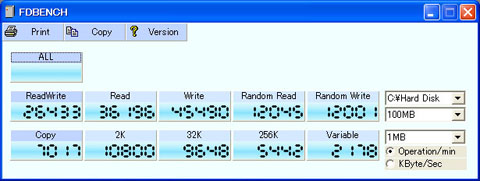
・よこに転がっていたWDの1TB HDD(5400回転)
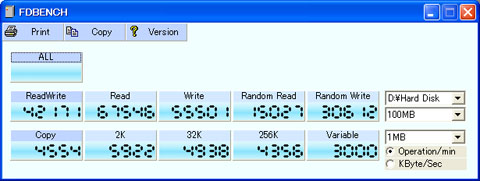
5400回転のHDDにも負けるRaptorって一体。。。
そこで早速HDDを購入し、付け替えることにしました。
購入してきたおNEWのRaptor 36GBとWD 1TB HDD。
既にWDの1TB HDDは3台目なんだよなぁ~(汗)
ささっとPCの中に入れて、今回は買ったままインストールしていなかったWindows Vistaをインストール!いや~、ドライバーが無いとかソフトが動かないとかでインストールしてかなったのですが、さすがにそろそろ入れても良いのかなぁ~と思ったので試しに入れることにしました(今まではWindows XPです)。
アップデートやらなんやらが全ておわり、無事にデスクトップを拝む事が出来ました。大きい液晶の方が今回インストールしたWindows Vistaで、となりの小さいディスプレイは先日作ったATOM PC@Windows XPです。
そして一通りセットアップが終了してFD Benchを走らせてみると・・・。
・今回購入したRaptor 36GB(10000回転)
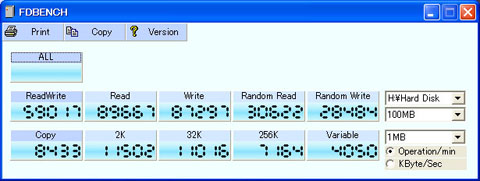
極端に速い値ではないものの、ソコソコの値になってます。まぁ現行のRaptorではなく、既に旧式となっているRaptorを安く買ってきたのでこれでも満足満足。
というわけで、我が家のメインPCはVistaとなったわけですが・・・ちゃんと使えるかなぁ?(汗)
ゲーム画面を録画したいっ! [パソコン(ソフトウェア)]
え~、ゲームの画面をキャプチャーして静止画や動画を作りたい人って結構多いのかな?ブログや私の管理している某HPでは、キャプチャーした画面を結構使っています。先日も友達から「キャプチャーをしたい!」という質問を受けたのでその事についてちょっと書いておこうと思います。
現在市場に出ているゲーム機ですが、まぁ、大抵は画面のキャプチャーは出来ます。方法は、ゲーム機によって色々やり方が違うので、ちょっと面倒かもしれませんが・・・(汗)
・NDSのキャプチャー(Windowsにてエミュレータ使用後、保存)
・PSPのキャプチャー(PSP単体で作成)
・PS3のキャプチャー(PV4でPCに入力後、キャプチャー&保存)
今回はPS3/PS2/XBOXなどポータブルゲーム機以外の物のやり方を書きます。やり方は何種類かあるのかもしれませんが、今回はPCでの表示&保存についてです。
まず必要な物ですが、PCは当たり前としてPCに付ける周辺機器の「キャプチャーボード」が必要になります。んで、このキャプチャーボードの種類が大きく分けて4種類あるわけでして・・・。
1.ハイビジョン対応 ハードウェアエンコードのボード
2.ハイビジョン対応 ソフトウェアエンコードのボード
3.普通のハードウェアエンコードのボード
4.普通のソフトウェアエンコードのボード
まず1番ですが、PCのスペック自体は多少低くても動きます(最低動作環境だとIntel Pentium 4 2.8GHzとかとか)。でも問題としてはお値段が定価で10万円弱とかなり高価。ちゃんとしたメーカーで発売されているのでサポートは良いと思うんですけどね(汗)
お次は2番。こちらはPCのスペックがかなり必要になります。CPUはここ数年で発売されているハイエンドの物もしくは現在流通している物が必要になり、最低動作環境は「デュアルコア以上」となってます。ただし、お値段は2万円程度で買うことが出来ます。どちらかというと「実験用」みたいな販売方式が多いので、サポートは先ほどの1番と比べるとちょっと厳しいかもです。
3番はハイビジョンは撮れないけど、DVDの画質程度なら・・・と言う感じです。PCのスペックは必要とせず、数年前のPCでも十分に動きます。お値段は2万円弱ぐらいが多いのかな?
4番は3番同様ハイビジョンは撮れないけどDVD程度なら・・・な物です。3番と比べるとPCのスペックが必要になりますが、よほど古いPCでなければ普通に動きます。ちなみにお値段は4000円以下でも買えるかと・・・(汗)
とまぁ、文章で書くとこんな感じかな?録画対象について簡単に書くと、1と2はD端子&コンポーネントに対して、3と4は良くてS端子っていう感じです。
ちなみに2番についてですが私が実際に使っていた感じだと、最低Pentium DCかなぁ?って感じでした。現在販売されている7000円程度のCPUですね~。なので、「古いパソコンでハイビジョンを録画したい!」って言うのはちょっと無理な気がします。
「あまり予算をかけずハイビジョンのゲーム画面を撮りたい」ってなったときは、PCを買い換えるのが一番早いですね~。
ちなみに格安お勧めシステムだと・・・
・CPU 7000円
・M/B 10000円
・MEMORY 2GB 4000円
・HDD 500GB HDD 6000円
・DVD-R 5000円
・CASE 5000円
・CAPTURE BOARD 20000円
・Windows XP or Vista 12000円
で合計70000円ぐらいになるのかな?
ショップブランド・自作のどちらを選択しても、このぐらいの費用になると思います。費用対効果を考えると微妙かもしれませんが、これが一番安い組み合わせかと・・・(汗)
検証というか微妙な答えになってしまいましたが、とりあえず「キャプチャーを試してみたい!」と言う人がいましたらご一報下さい。え~、3番、4番の方法で使用する「キャプチャーボード」なら部屋の隅に転がっていますので、試用オッケーですよん(リアルでの付き合いのある方のみの限定です)
また、「どのレベルのキャプチャーなら動くのか?」という事で悩んでいる人は、デスクトップ上にある「マイコンピュータ」かスタートメニュー内の「マイコンピュータ」を右クリック、メニューのプロパティーを選んでから表示されたウィンドウ内にある「コンピュータ」の項目(下の画像の赤いラインの部分です)を教えてもらえれば、何か策を練ることが出来るかもです。