Windows Home Server 2011導入 [パソコン(ソフトウェア)]
自宅で稼働中のサーバーOSを、旧Windows Home Server(以下 旧WHS)からWindows Home Server 2011(以下 WHS2011)に入れ替えました
なぜこのタイミングで買ったのかというと、電気街をふらふらと歩いていたら、購入特典で「ESET NOD32 Antivirus」が付いているのを見つけたから♪
数千円のセキュリティー対策ソフト代だってバカにならないのです><ノ
インストール自体はこれといったトラブルも無くサクサクと進んで完了♪
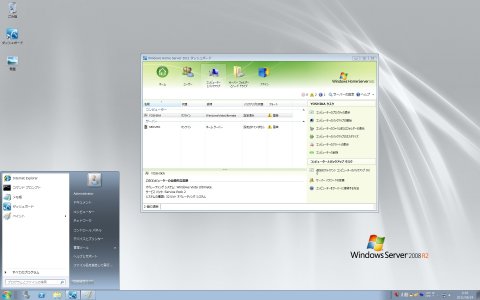
今回はWindows Server 2008がベースになっているので付属の壁紙は2008のが付いてました
前回はWindows Server 2003がベースだったから壁紙は2003だったけど♪
外部から接続したときのインターフェースは旧WHSから結構変わっている気がする・・・
共有フォルダなんかはMSNでやってるオンラインストレージのSkyDriveに近くなったのかな?
そして今回のバージョンアップの大目玉!「スマートフォンからWHSへのアクセス」がかなりイイ感じ♪
iPhoneでWHSにアクセスするとこんな感じの画面になります
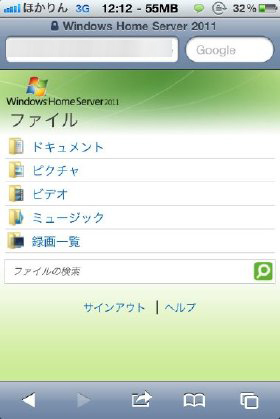
そしてビデオフォルダに移動して、ファイルを選択すると・・・
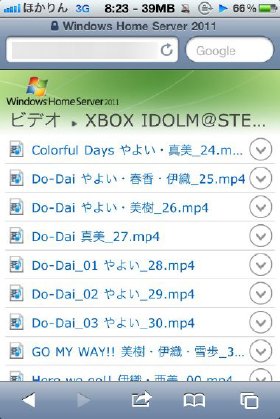
ストリーミング開始♪
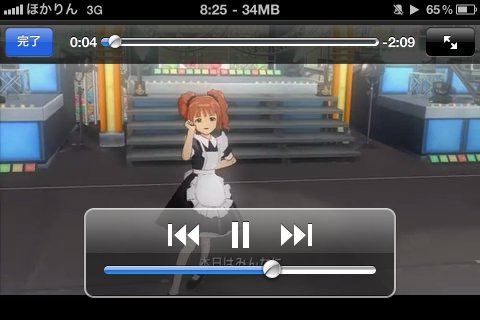
まぁ、糞遅いソフトバンク回線3Gだと待ち時間が長かったり、バッファが追いつかないという事態になりますけどね ^^;
無線LAN環境で再生するとなかなかいい感じ♪
動画ファイルだけでなく、他のファイルに関しても各所に改良点が見られます
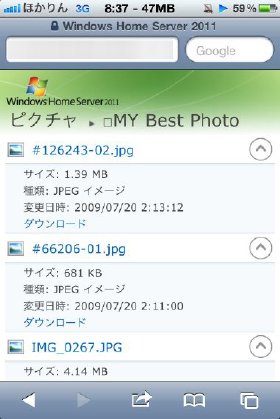
ファイル名を選択するとダウンロードではなくその場でファイルが見れる!とかとか♪
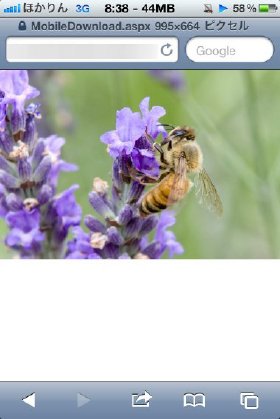
まだ移行作業中なので公開設定にはしてないけど、今のところ大丈夫そうかな?
とりあえず今早急にやる事としては、2GBしか積んでないメモリをもっと増やさねば ^^;
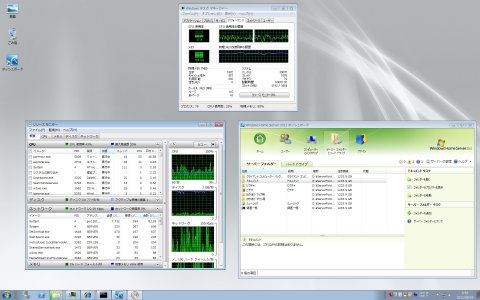
小さくてほとんど見えないと思うけど、メモリの空き容量かなりヤバイです ><ノ
Windows Home Server 2011移行準備中 [パソコン(ソフトウェア)]
自宅で自分&同級生用に公開しているファイルサーバー
そんなファイルサーバーには旧Windows Home Server(以下旧WHS)を導入して、現在安定動作中♪
旧WHSはWindows Server 2003(32bit)ベースなんだけど、Windows Server 2008 R2(64bit)ベースのWindows Home Server 2011(WHS 2011)が少し前に発売されました
秋葉原では深夜販売が行われたんだけど、買ったところで自宅に帰る手段が無い・・・
片道200キロ通勤をしている私にとっては、自転車で帰るなんて事も無理 ^^;
とりあえず落ち着いて店頭に並ぶまで待とうとのんびりしていました
まぁ以降は確定だったので、それを見据えたサーバーの強化も既に終ってるしね♪
強化前
MSI Wind Board 330
・CPU Atom 330(1.6GHz)
・Memory DDR2-6400 1GB
HDD
・1.5TB x 2
強化後
・CPU AMD AthlonII X2 245e
(2.9GHz AM3 TDP 45W)
・Zotec GeFORCE 6100
(GF6100-E-E AM2)
・Memory DDR2-PC6400 1GB×2枚
HDD
・1.5TB x 2
というわけでWHS 2011に向けてサーバー内のファイルを整理中
いい機会だからついでに2TBのHDDに換装しちゃうかな?
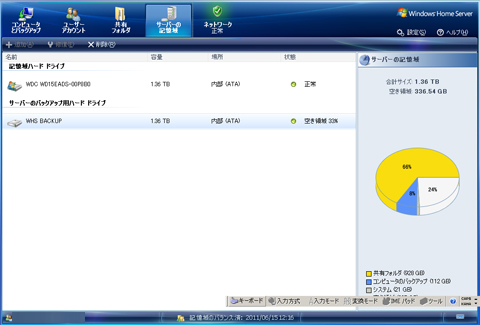
何気に空き容量が少ないや orz
Ubuntuを使ってみよう!(何回目だコレ)その2 [パソコン(ソフトウェア)]
というわけで早速ブートCDの作成です♪
Ubuntuのディスクイメージはこちらから入手して下さい
http://www.ubuntulinux.jp/
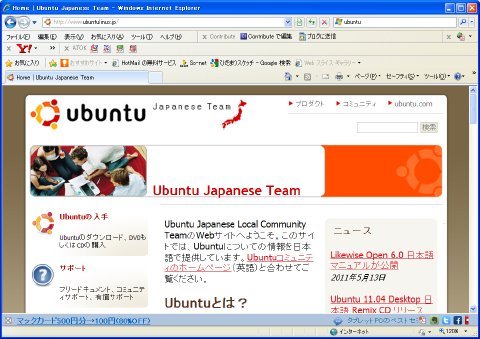
「Ubuntuの入手」-「日本語 Remix CDのダウンロード」と移動し、CDイメージ(iso)をダウンロード♪
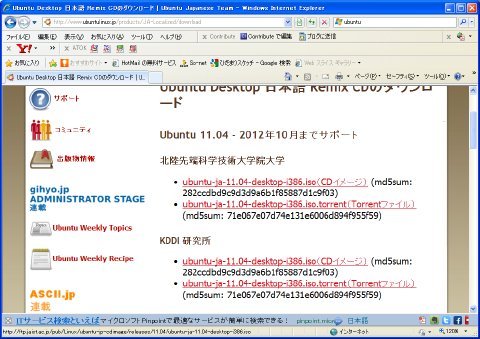
ちなみに最新版は「Ubuntu 11.04」
これをダウンロードし終わったら、次の作業は「どのような形でUbuntuを使いたいか?」で分かれます
大きく分けて起動方法は2つ
1・CD-ROMドライブからUbuntuを起動させる
(光学ドライブのある環境にオススメ)
2・USBメモリ、SDカード等から起動させる
(ネットブック等の光学ドライブが無い環境にオススメ)
ちなみに2の場合は、起動ドライブとして使用することが出来るのか確認しておく必要があります
(1) USBメモリ、SDカードをパソコンに接続して電源を入れる
(2) 電源を入れてすぐに「F2」や「Delete」キー等を押してBIOS画面を表示させる
(使っているPCのマニュアル参照)
(3) 起動ドライブとしてUSBメモリやSDカードが選択できるかをチェック
起動ドライブとして指定できるのであれば問題無いので安心して下さい
まず1の方法から・・・
1・CD-ROMドライブからUbuntuを起動させる
ダウンロードしたディスクイメージをディスクに焼きます
イメージをディスクに焼くにはこのフリーソフトがオススメ
ImgBurn
http://www.altech-ads.com/product/10002564.htm
ダウンロードした「ImgBurn」を起動して、
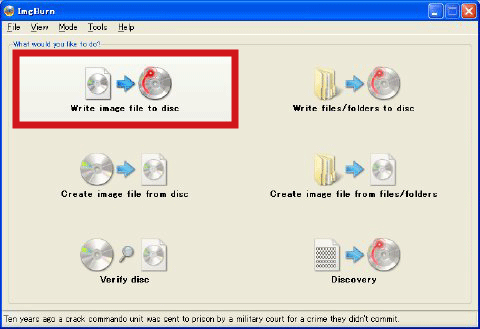
を選択する。
次の画面でディスクイメージを選択(1)して、ディスクの作成を実行(2)
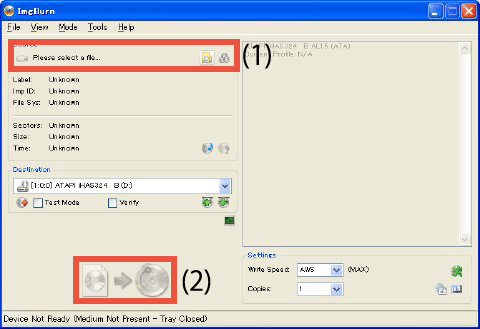
ディスクが焼き上がったら完成なので、そのまま光学ドライブにディスクをセットし、CD-ROMから起動させて終了
2・USBメモリ、SDカード等から起動させる
まずUSBメモリやSDカードをブートディスクにするためのツールをダウンロードします
unetbootin(for Windows)
http://unetbootin.sourceforge.net/
ダウンロードした「unetbootin」を起動させ、
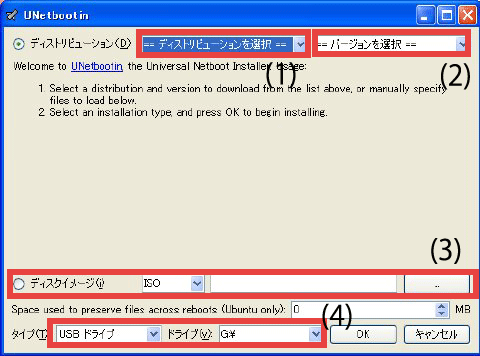
ディストリビューション(1)を「Ubuntu」に、
バージョン(2)は「11.04_Live」を選択、
ディスクイメージ(3)を選択して、
インストール(4)するUSBメモリ(SDカード)を選択して作成開始
できあがったUSBメモリやSDカードをパソコンに挿して、PC起動時にBIOSからこれらを選んであげればUbuntuが起動します
とまぁ手短に説明したけどこんな感じです
今回はブートCD(ブートUSBメモリ)を作成したので、動作に一部制限があります。
まぁ簡単に言うと、これディスクイメージを光学ディスクに焼いたり、USBメモリに展開しだたけだから「OSをインストールした」という状態ではありませんので・・・
もしHDDやUSBメモリ、SDカードが余っているのであれば、今回の作業で作成したブートCD、ブートUSBメモリからPCを起動させて、他のドライブにUbuntuをインストールしてみてください
応急用としてならそこまでする必要は無いけど、使ってみると普段と違う環境ってなかなか楽しいものですよっ♪
注意:環境によっては自分でドライバ等をインストールする必要があります。
・音が出ない
・ネットワークに接続できない
・ディスプレイの表示がおかしい
・ポインティングデバイスが正常に動作しない等
これらの場合、自分でドライバをインストールする等の必要があります。
私が使用しているVAIOでは上記の問題が全て発生しました(現在は手動で修正済み)
起動までは比較的手軽なのですが、それがどこまでというのは環境によって様々なので当方でもわかりません。
ブートディスクの作成を行い、Ubuntuが起動した後の使用方法・設定等については、解説されている方が多くいらっしゃるので検索してみてください。
Ubuntuを使ってみよう!(何回目だコレ)その1 [パソコン(ソフトウェア)]
過去にも同じような記事を書いたことがあるんだけど、最近また友達からの質問が多くなったのであらためて書いてみました
ちなみにUbuntuとは・・・
Ubuntu(ウブントゥ) とは、コミュニティ により開発されているオペレーティングシステムです。ラップトップ、デスクトップ、そしてサーバーに利用することができます。Ubuntuには、家庭・学校・職場で必要とされるワープロやメールソフトから、サーバーソフトウェアやプログラミングツールまで、あらゆるソフトウェアが含まれています。(Ubuntu Japanese Team
HPより)
というOSです
このOSにはOffice等のアプリケーションが既に導入されているので、Ubuntuを起動するだけで大抵の作業を行うことが出来ます
しかもすべて無料!
そして強烈なメリット(個人的に)として、
「HDDにインストールしなくても使える!」
というのがあります
CD-ROMドライブから起動させて使ったり、USBメモリやSDカードから起動させるなんて事も♪
ちなみに、私も自宅・職場のデスクトップ、普段持ち歩いているVAIO Type PにサブOSとしてUbuntuをインストールしています
現在Ubuntuを起動中のVAIO君
このPCなんかこのちっこいUSBメモリ(中身はMicroSD)にインストールして動いてます
なので、使いたいときにはコレ(USBメモリ)をさして電源を入れれば良いので、すごくお手軽♪
そんなわけでWindowsが起動しなくなってしまった時に、このUbuntuをCD-ROMやUSBメモリから起動させることによって「マイドキュメント」等に保存した大切なファイルの救出も出来ちゃいます
Windowsが起動しなくなったり、不安定になることなんかちょっちゅうだしね♪
万が一の時の為にもUbuntuのディスク等を作成しておくのはオススメ
あとは、普段と違う環境でパソコンを使ってみるっていう事だけでも面白いしね♪
インターフェースはWindwsに触ったことのある人なら「なんとなく~」で操作は可能だと思います
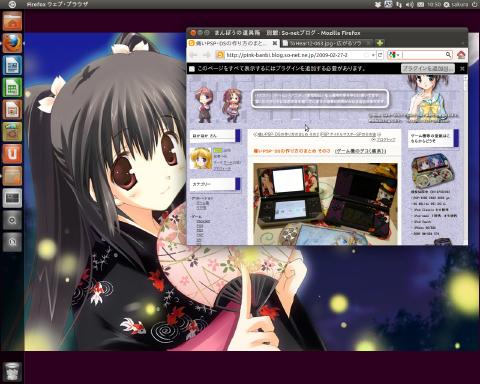
・余っているパソコンに突っ込むのも良し!
・データ救出の為に使うのも良し!
・SDカードにインストールしてネットブックで使っても良し!
Windows買うお金が無くても気軽に使えるOSの「Ubuntu」
次の記事ではそんなUbuntuのライブディスク作成について書きたいと思います
IMAGING SQUAREを使ってみよう! [パソコン(ソフトウェア)]
友達に写真を送る際にiPhone内のソフトを使って画像を加工したり、インパクトのある写真を撮影する為、コンデジに搭載されているHDRや鮮色モードを使う事がしばしば♪
例えば
・加工前
・iPhone内で加工
とか
・デジカメ内の鮮色モード未使用
・デジカメ内の鮮色モードを使用
とかとか♪
でも、もう少し手軽にインパクトのある加工が出来れば・・・という事で「IMAGING SQUARE」を利用してみました
ちなみに「IMAGING SQUARE」とはCASIOが無料で提供している画像変換ネットワークサービス
これを使うと手軽にHDRを適用した写真や、イラスト調の写真を作成する事が出来ます
しかもCASIO以外のデジカメで撮影した写真もこのサービスを使う事が出来るんです♪
トップの画面でユーザー登録(無料)をするだけで利用可能になります
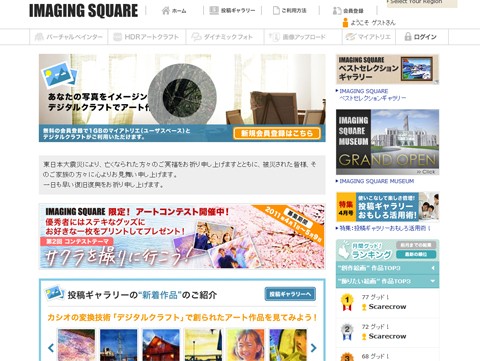
あとは画像をアップロードしてフィルタを選ぶだけ
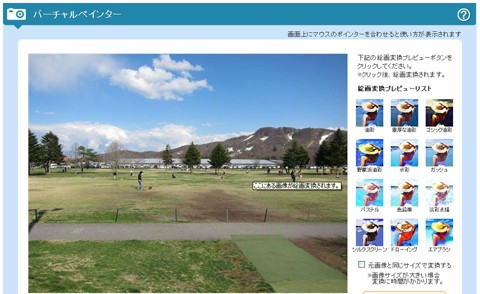
ちなみに先ほどの広場の写真にエアブラシのフィルターをかけると・・・
となり、かなり柔らかいイメージのイラストに変換されます
次に地味な写真にパステルフィルターを適用♪
これが・・・
このようなイラスト調に変換され、かなりイメージが変わります♪
手持ちの写真で大きな変更を簡単に味わう事の出来る「IMAGING SQUARE」
無料なので一度利用してみてはいかがでしょ?
イメージングスクエア IMAGING SQUARE CASIO
http://art.casio.com/square/





